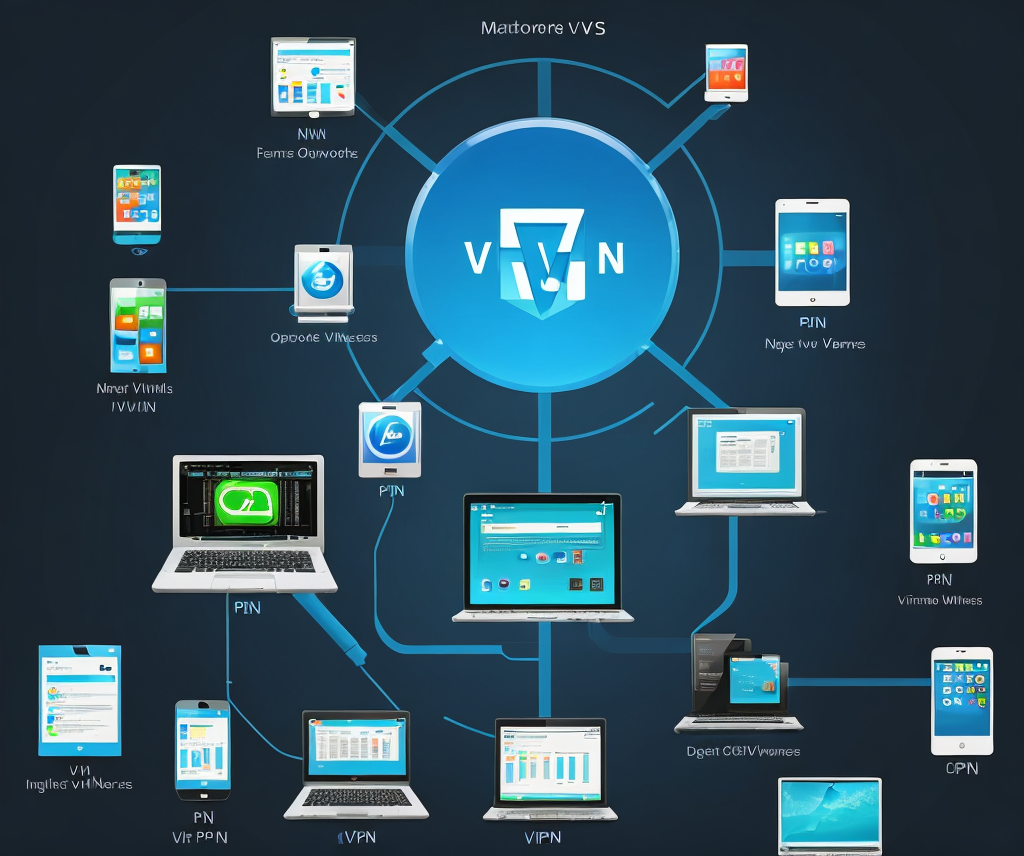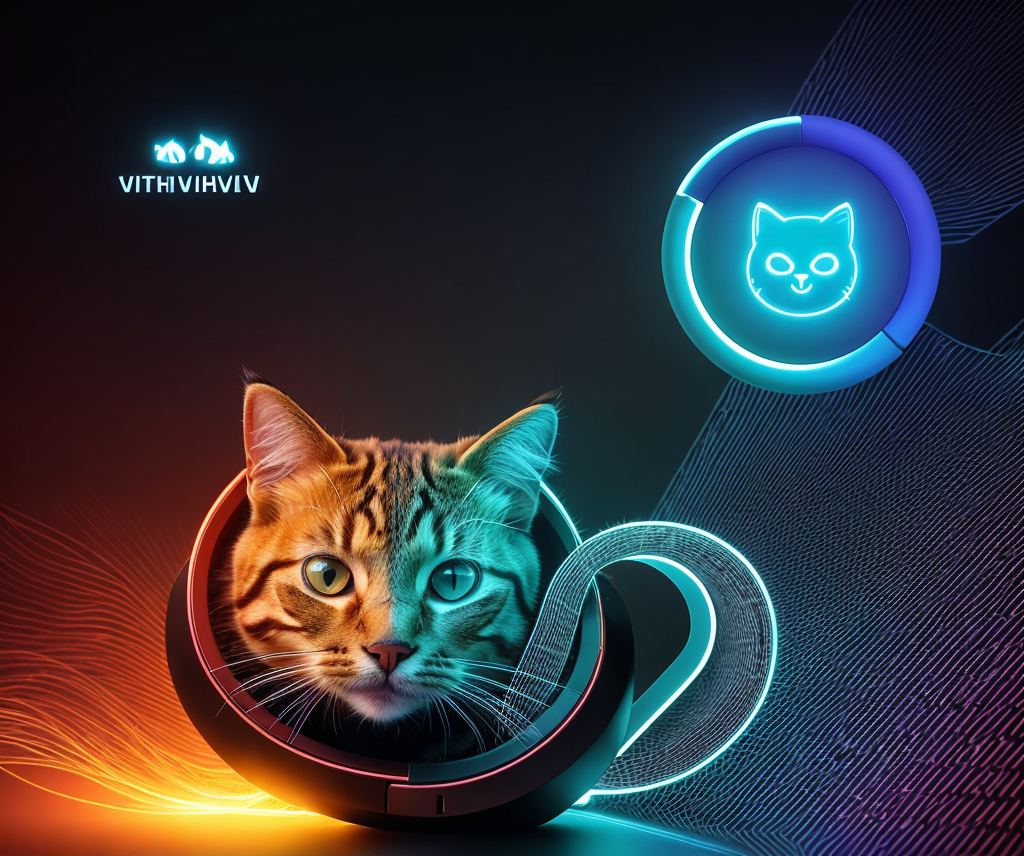VPNをオフにする方法について詳しく解説します。本記事では、iPhone、Android、Windows、macOSなどの各デバイスでのVPN無効化手順を詳述します。インターネット接続を守るためにも役立つ情報をご提供します。
VPNをオフにするべき理由
セキュリティとプライバシーの観点から
ここでは、VPNを無効にすることがセキュリティとプライバシーに与える影響について解説します。VPNは、インターネット接続を暗号化し、ユーザーのIPアドレスを隠すことで、オンラインでのプライバシーとセキュリティを向上させるためのツールです。しかし、VPNを常に有効にしておくことは、必ずしも安全とは限りません。特に、信頼できるネットワークに接続している場合や、特定のサービスやウェブサイトにアクセスする際に、VPNをオフにする方が安全な場合があります。
使用しない状況での影響
VPNを使用しない状況でのリスクとベネフィットについて説明します。VPNをオフにすることで、インターネットサービスプロバイダー(ISP)はユーザーのオンラインアクティビティを監視できるようになります。また、ハッカーやサイバー犯罪者もユーザーのデバイスやデータにアクセスしやすくなります。しかし、VPNをオフにすることで、インターネット接続速度が向上したり、特定のサービスやウェブサイトにアクセスしやすくなったりする場合もあります。
デバイスのパフォーマンスに関する考慮点
VPNをオフにすることでデバイスのパフォーマンスがどう影響するかについて触れます。VPNは、データの暗号化やルーティングなど、追加の処理を実行するため、デバイスのパフォーマンスに影響を与える可能性があります。特に、古いデバイスや処理能力が低いデバイスでは、VPNを有効にすると、遅延やラグが発生する可能性があります。VPNをオフにすることで、これらの問題を解決できる場合があります。
iPhoneでVPNをオフにする手順
設定アプリでの手順
iPhoneの設定アプリにおいてVPNを無効にする方法をステップバイステップで説明します。iPhoneでVPNをオフにするには、以下の手順に従ってください。
1.iPhoneの設定アプリを開きます。
2. 「一般」をタップします。
3. 「VPN」をタップします。
4.VPN接続が有効になっている場合は、右側に「接続済み」と表示されます。接続を解除するには、「接続済み」の右にある「切断」をタップします。
5.VPN接続がオフになりました。
VPNアプリでの無効化
特定のVPNアプリを使用している場合、そのアプリ内でVPNをオフにする手順を解説します。VPNアプリを使用している場合は、アプリを開いてVPN接続をオフにすることができます。通常、アプリのメイン画面に「接続」または「切断」ボタンが表示されます。ボタンをタップしてVPN接続をオフにします。
再起動後の確認
iPhoneを再起動した後にVPNがオフになっているかどうかを確認する方法を説明します。iPhoneを再起動すると、VPN接続が自動的に再接続される場合があります。VPNがオフになっていることを確認するには、設定アプリを開いて「VPN」を確認してください。接続がオフになっていることを確認します。
AndroidでVPNをオフにする手順
設定アプリでの手順
Androidの設定アプリ内でVPNを無効にする方法を解説します。AndroidでVPNをオフにするには、以下の手順に従ってください。
1.Androidの設定アプリを開きます。
2. 「ネットワークとインターネット」をタップします。
3. 「VPN」をタップします。
4.VPN接続が有効になっている場合は、右側に「接続済み」と表示されます。接続を解除するには、「接続済み」の右にある「切断」をタップします。
5.VPN接続がオフになりました。
サードパーティアプリの使用方法
サードパーティのアプリを使用してVPNをオフにする具体的な方法を説明します。サードパーティのVPNアプリを使用している場合は、アプリを開いてVPN接続をオフにすることができます。通常、アプリのメイン画面に「接続」または「切断」ボタンが表示されます。ボタンをタップしてVPN接続をオフにします。
正しくオフにするためのポイント
VPNを確実にオフにするための注意点やコツをまとめます。VPNをオフにする際には、以下の点に注意してください。
*VPNアプリがバックグラウンドで実行されていないことを確認します。
* デバイスを再起動します。
*VPN接続がオフになっていることを確認するために、設定アプリを確認します。
WindowsでVPNをオフにする手順
ネットワーク設定からの操作
Windowsのネットワーク設定からVPNを無効にする手順を詳しく説明します。WindowsでVPNをオフにするには、以下の手順に従ってください。
1.Windowsのタスクバーにあるネットワークアイコンをクリックします。
2. 「ネットワークとインターネットの設定を開く」をクリックします。
3.「VPN」をクリックします。
4.VPN接続が有効になっている場合は、右側に「接続済み」と表示されます。接続を解除するには、「接続済み」の右にある「切断」をタップします。
5.VPN接続がオフになりました。
VPNソフトでの無効化
インストールしているVPNソフトを使用してVPN接続をオフにする方法を解説します。VPNソフトを使用している場合は、ソフトを開いてVPN接続をオフにすることができます。通常、ソフトのメイン画面に「接続」または「切断」ボタンが表示されます。ボタンをタップしてVPN接続をオフにします。
トラブルシューティング
VPNがオフにならない場合の対処法やトラブルシューティングを提供します。VPNがオフにならない場合は、以下の手順を試してください。
*VPNアプリを再起動します。
* デバイスを再起動します。
* VPNアプリをアンインストールして再インストールします。
*ネットワーク設定をリセットします。
ブラウザでVPNをオフにする手順
Google Chromeの場合
Google ChromeでVPNを無効にする具体的な手順を説明します。GoogleChromeでVPNをオフにするには、以下の手順に従ってください。
1. GoogleChromeのアドレスバーに「chrome://settings/」と入力します。
2. 「プライバシーとセキュリティ」をクリックします。
3.「セキュリティ」をクリックします。
4. 「VPN」をクリックします。
5.VPN接続が有効になっている場合は、右側に「接続済み」と表示されます。接続を解除するには、「接続済み」の右にある「切断」をタップします。
6.VPN接続がオフになりました。
Firefoxの場合
FirefoxにおけるVPNオフの手順を詳細に解説します。FirefoxでVPNをオフにするには、以下の手順に従ってください。
1.Firefoxのアドレスバーに「about:preferences#privacy」と入力します。
2. 「セキュリティ」をクリックします。
3.「VPN」をクリックします。
4.VPN接続が有効になっている場合は、右側に「接続済み」と表示されます。接続を解除するには、「接続済み」の右にある「切断」をタップします。
5.VPN接続がオフになりました。
Microsoft Edgeの場合
Microsoft EdgeでのVPN無効化方法について触れます。MicrosoftEdgeでVPNをオフにするには、以下の手順に従ってください。
1. MicrosoftEdgeのアドレスバーに「edge://settings/privacy」と入力します。
2. 「セキュリティ」をクリックします。
3.「VPN」をクリックします。
4.VPN接続が有効になっている場合は、右側に「接続済み」と表示されます。接続を解除するには、「接続済み」の右にある「切断」をタップします。
5.VPN接続がオフになりました。
VPNをオフにできない場合の対処方法
クリーンブートの実施
クリーンブートを行うことでVPNを無効にできない問題を解決する方法を説明します。クリーンブートは、Windowsを最小限のドライバとプログラムで起動する方法です。クリーンブートを行うことで、VPNがオフにならない問題の原因を特定することができます。クリーンブートを行うには、以下の手順に従ってください。
1.Windowsの検索バーに「msconfig」と入力します。
2. 「システム構成」をクリックします。
3. 「サービス」タブをクリックします。
4.「すべてのMicrosoftサービスを隠す」にチェックを入れます。
5. 「すべて無効にする」をクリックします。
6.「スタートアップ」タブをクリックします。
7. 「タスクマネージャーを開く」をクリックします。
8.タスクマネージャーで「スタートアップ」タブをクリックします。
9. スタートアップ項目をすべて無効にします。
10.タスクマネージャーを閉じます。
11. システム構成の「OK」をクリックします。
12. デバイスを再起動します。
アプリの再インストール
VPNアプリの再インストールを試みることで問題を解決する手法を解説します。VPNアプリが正しく動作していない場合は、アプリをアンインストールして再インストールすることで問題を解決できる場合があります。アプリをアンインストールして再インストールするには、以下の手順に従ってください。
1.Windowsのスタートメニューを開きます。
2. 「設定」をクリックします。
3. 「アプリ」をクリックします。
4.アンインストールしたいVPNアプリをクリックします。
5. 「アンインストール」をクリックします。
6. VPNアプリを再インストールします。
ネットワーク設定のリセット
ネットワーク設定をリセットして問題を解決する方法について触れます。ネットワーク設定をリセットすると、すべてのネットワーク設定がデフォルトに戻ります。ネットワーク設定をリセットするには、以下の手順に従ってください。
1.Windowsの検索バーに「cmd」と入力します。
2. 「コマンドプロンプト」を右クリックして「管理者として実行」をクリックします。
3.コマンドプロンプトに「netsh winsock reset」と入力してEnterキーを押します。
4. コマンドプロンプトに「netsh int ipreset」と入力してEnterキーを押します。
5. デバイスを再起動します。